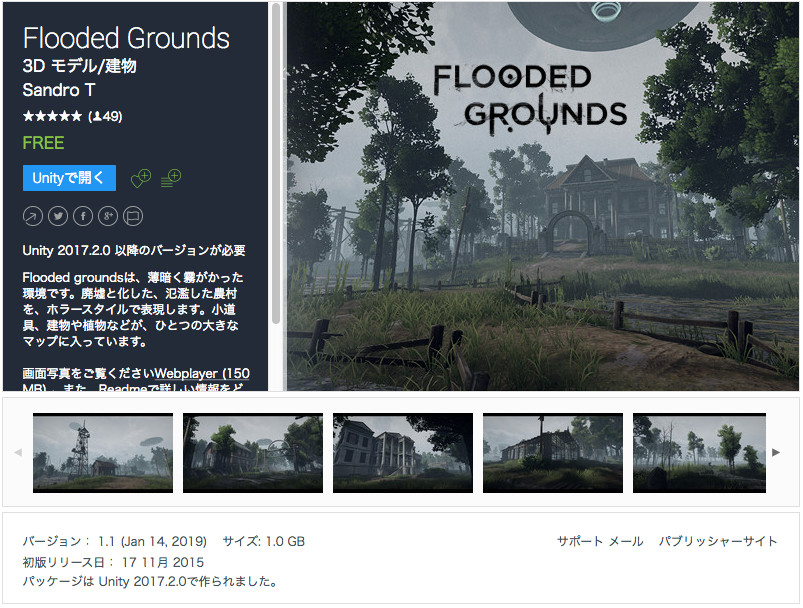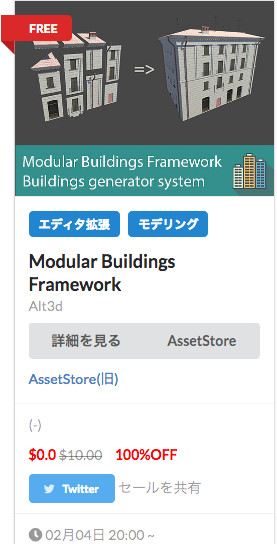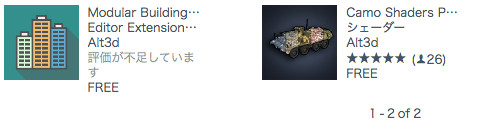$10.80 => 無料化 100%OFF 【開催期間】2019年2月4日〜不明
街の景色を構築したり、
レベルデザインで建物のサイズに困ってる方にとってありがたいツール。
横幅・縦幅や見た目の違うビルを作成できるモジュラービルディングツールです。
窓枠、壁、屋根などのモジュールをエレメントとして登録することで、
自動的に窓の数や壁を追加してくれるビルビルダーです。
便利な機能
Cubeを実行時にビルに変換する機能や、メッシュを結合する最適化ツール。
他にもまだありそうですが、高機能な建築エディタです。
2月中頃までブログお休み中(しまった...今回も長い記事作ってしまいピンチ💦)
エディタで出来ること
建造物をジェネレート
エディタ中、リサイズして好きな形状のビルを作ったり、
ゲーム中、動的にビルをリサイズすることができます。

細かいモジュールレベルでエレメントを登録して、組み合わせます。
複数有ればランダムで抽選されるので、味のあるビルが作れることでしょう。
Cubeをシーンに配置すると、実行時にビルに変身
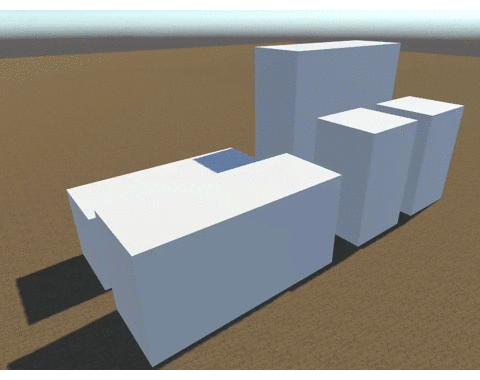
エディタ中にCubeのまま作業することが可能になります。
エディタモード中の負荷が軽減されます。
Modular Buildings Framework for Unity: Example of usage - YouTube(2:35)
Cubeをビルの形状に見立てて配置して、専用のコンポーネントを設置。
実行するとビルに置き換わってくれます。
大量のPrefabをまとめるメッシュ結合機能
Modular Buildings Framework for Unity: Manual - YouTube(13:59)
大量のPrefabを組み合わせて作られたビルはパフォーマンス的によろしくないですが、
マテリアル単位(窓や壁、アンテナなど)でオブジェクトを結合して、
パフォーマンスの最適化を行う非常に大切な機能がとても頼もしい。
建物のリサイズ動画
Modular Buildings Framework for Unity - YouTube(1:27)
WebGLデモ / ドキュメント / ロードマップ
WebGL実行内容
3種類の建物の幅、高さをスライダーにてサイズ調節。
設置された小道具をランダムで配置します。

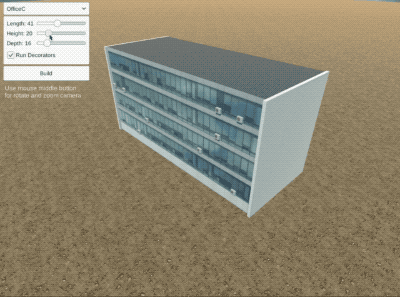
作業の流れ
ビルを作ろう
Modular Buildings Framework for Unity: Manual - YouTube(13:59)
こちらのチュートリアル動画が唯一の開発説明動画になります。
基本的に↑を見ながら進めればスムーズに学習できます。
この記事では補助的な解説を行います。
「PDFドキュメント」はパラメータ周りの解説なので、必要な時に開いて調べよう。
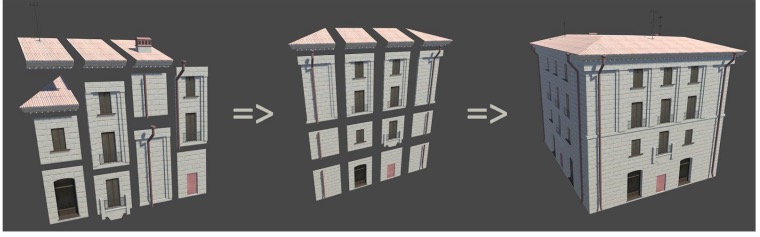
建物の外観は、プレーンの壁、窓、排水溝、屋根など複数のモデルで構成されてます。
全て組み合わせることで、立派な建物が完成します。
1つ1つ手動で組み立てるのは考えるだけでも面倒な作業。
ましてや完成後にサイズ変更の必要が出たら泣けて来ちゃいますよね。
素早く簡単に組み立てるのがModular Buildings Frameworkの役割です。
完成目標
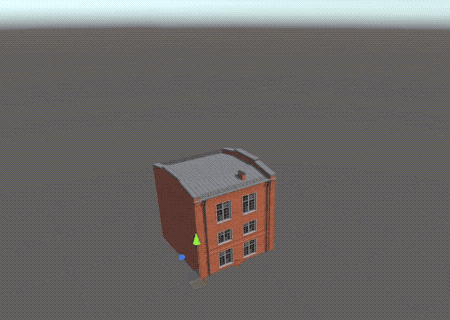
このビルが作れるように、
パーツのセットアップを順番に解説していきます。
[重要] モジュールについて
モデリングソフトが扱えない人はここが鬼門です。

画像のように、左下を起点にしてベクトルの方向も統一する必要があります。
ここに存在しないと組むことができません。
もし素材のピボットポイントが中央とかになっていた場合は、
モデリングソフト等で編集しましょう。
「エレメント」(パーツ)について
いきなりですが一番大変な作業です。ここさえ準備できれば後は楽です。
 エ
エ
レメントの集合体でビルが作られています。
味気ないSideも実はこだわることが可能。かなり自由度の高いことができます。
「エレメント」アセットフォルダ(完成データ)

このビルには、10種類のエレメント(パーツ)から構成されていることがわかります。
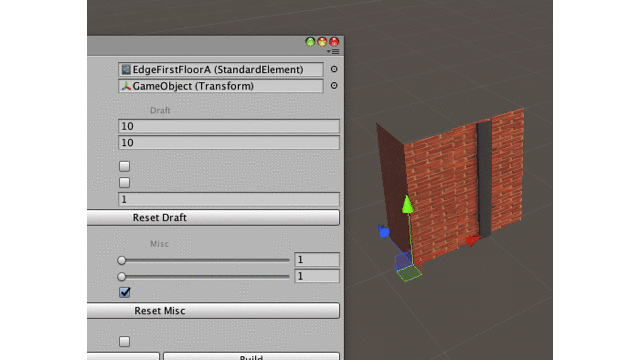
↑ それぞれ中身はこんな感じ。

「アセット名」に注目すると、
【大分類】「Edge(角)」 「 Face(真正面)」「 Side(横側)」
【小分類】「First(下段)」「Repeat(中段リピート)」「Top(上段)」
このように分類することができます。
わかりやすいネーミングを付けておけば後の組み立てが楽になりますよ。
屋根
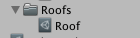
屋根部分(真ん中)は1種類のみで、タイリングしています。
エレメントを作る
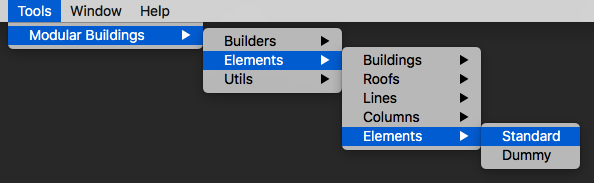
Tools > Modular Buildings > Elements > Elements > Standard
これでアセットファイルを作ることができます。
アセットファイル
Projectビューに「New Stanard Element」が生成されます。

Inspectorビューの内容
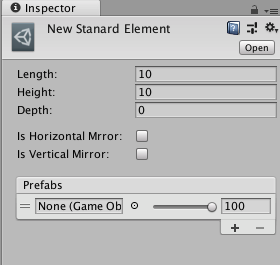
意外と結構シンプルです。
① Prefabsにパーツを入れる(窓枠など)
② 「Length」「Height」に入力するサイズを測定します(これがちょっと大変)
窓枠のサイズを計ってみる

※ ピボットポイントが左下になっているのを確認する。
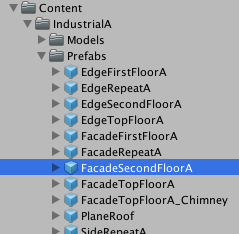
「FacadeSecondFloorA」Prefab

1.アセット名を「FacadeSecondFloorA」にしておくとスムーズに作業できます。
2.Prefabs欄で+をクリックしてPrefabを登録する
(複数登録することも可能)

3.Prefabをシーンにドロップして座標を0,0,0にする
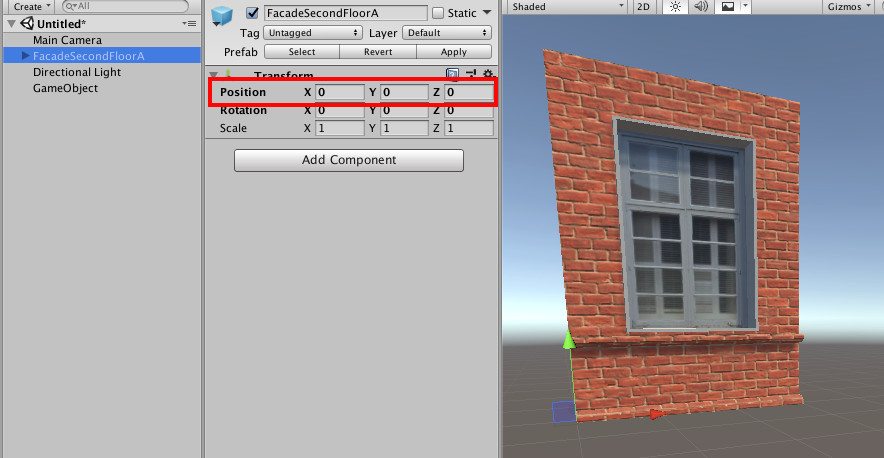
Positionを0,0,0にします(計りやすくするため)
4.CTRL + Dで窓枠を複製する
 サイズ測定するため2つにします。
サイズ測定するため2つにします。
4.CTRLキーを押しながら角に移動する
グリッド移動モードで綺麗に合わせます。
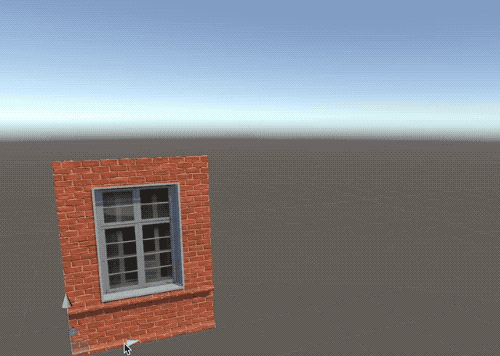
5.サイズ判明!
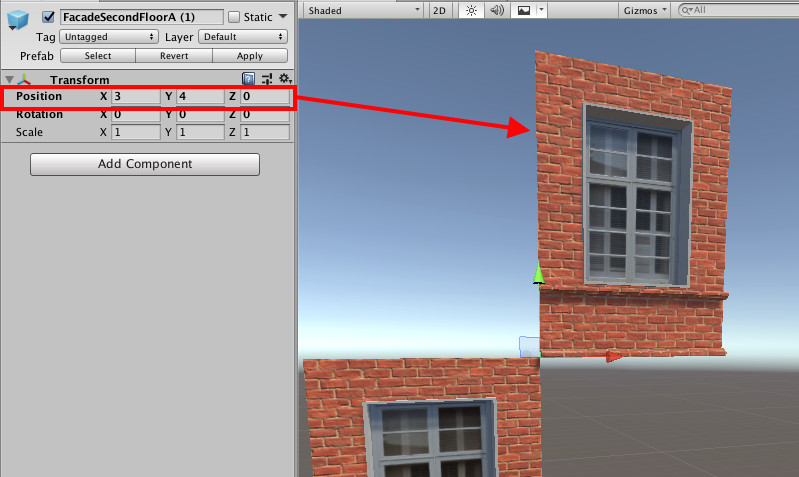
Positionを見ると「x = 3 、y = 4、 z = 0」
この値がサイズとして活用できるわけです。
屋根の場合は立体的なので「z」も必要になってきます。
6.サイズを入力する

「Length = x 、Height = y」の値を入力します。
これで1つのエレメントが完成です。
※ 作業が終わりましたのでシーンに配置した窓枠を削除しましょう。
動作確認をする(必要あれば)
毎回確認してたら大変なので、最初の内だけ確認するようにしましょう。
1.シーンに空のゲームオブジェクトを作成します。
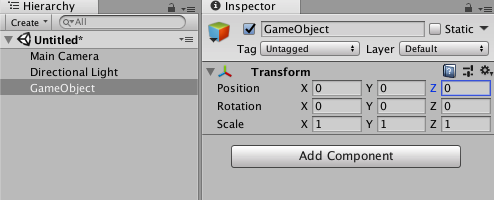
2.Buildersでチェック
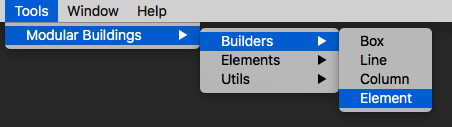
Tools > Modular Buildings > Builders > Elements
ビルドするツールです。作業途中の状況を逐一チェックすることができます。
・Elements(1つのパーツ)←今回はコレ
・Box(完全体)
・Line(EdgeとFaceを合わせた面、Side)
・Column(縦一列のみ)
3.Elementウィンドウにセットする
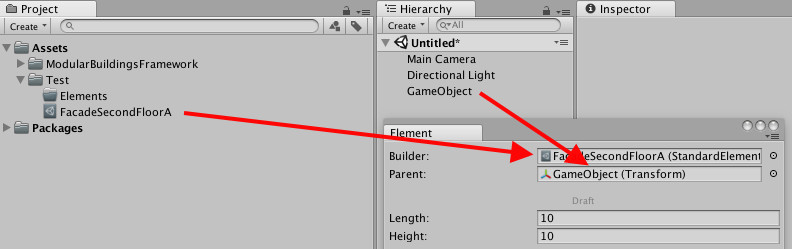
4.ビルドする
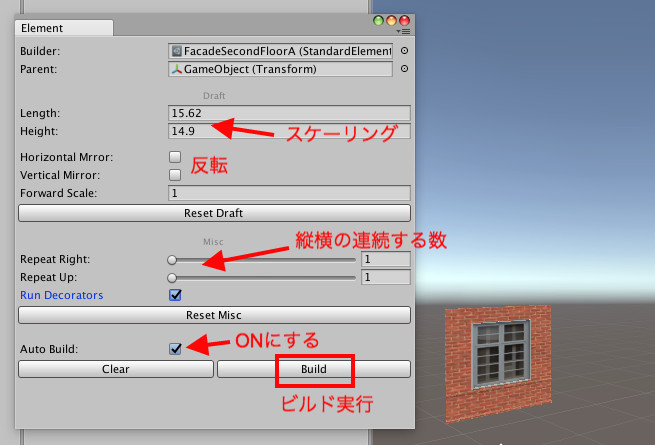
最下部の「Build」を実行すると、空のゲームオブジェクトの位置に生成されます。
パラメータを調節して見た目がおかしくないかチェックしましょう。
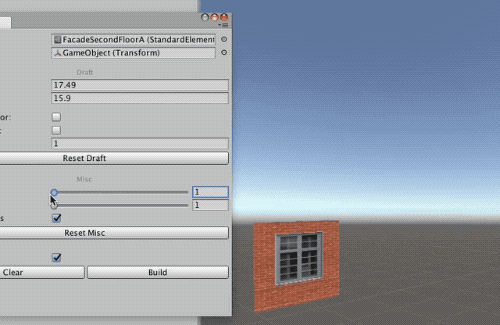
こんなこともできる!
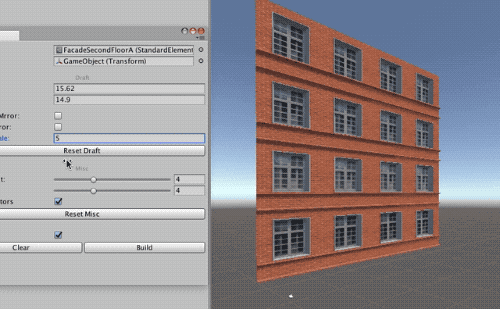
「Forward Scale」値を可変させると、立体感を増すことができます。
中々面白いですね。
エッジ、サイド、屋根を組み立て
同じように、Faceの下部、上部(屋根)も組み立てます。
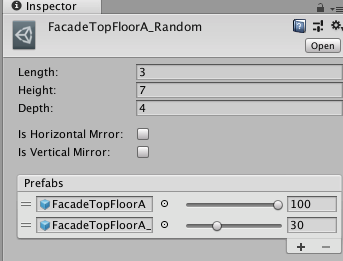
↑屋根の場合は奥行きがあって、Depthにz値が入ります。
詳しくはチュートリアル動画をチェックしてください。
ビルの角部分(左右)、サイド(横)、Roof(天井)を作ってエレメント工程は完成です。
Columns(縦一列)を作る

Tools > Modular Buildings > Elements > Columns > Standard
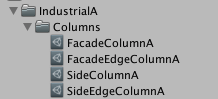
既に完成したデータ↑
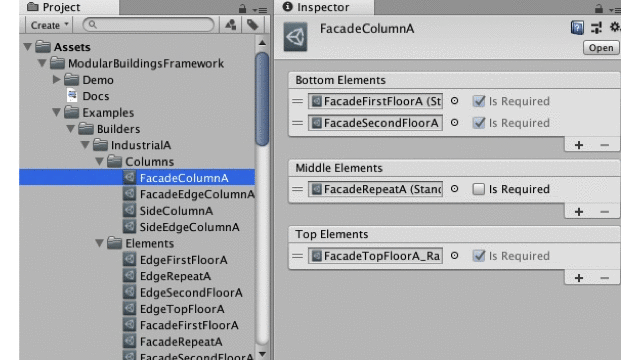
エレメントをBottom、Middle、Topにセットするだけで完了!
Face(真正面)、Edge(角)、Side(横面)の3種類作成します。
ラストの「SideEdgeColumnA」は「Dummy」で、
詳しい役割はわかりませんがデフォルトの高さ情報が入ってるのかなと思います。
こちらも同じくビルドして確認することができます。
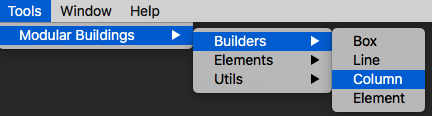
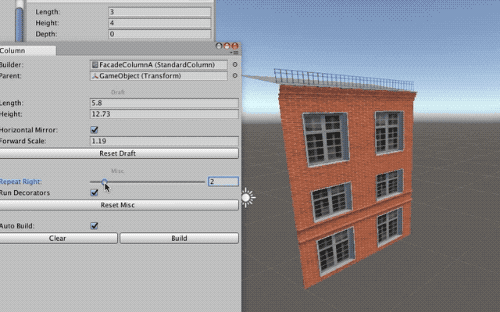
横にリピートすることは出来ますが、まだこの状態では縦にリピートできない。
Lines(面)を作る
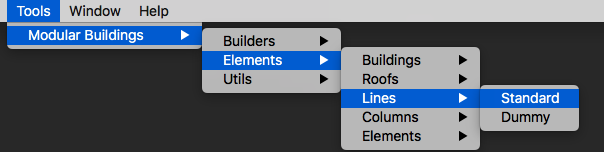
先ほど作成したColumnsを登録してLinesを作ります。
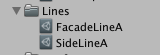
かなり完成に近づきましたね。FaceとSideのみです。
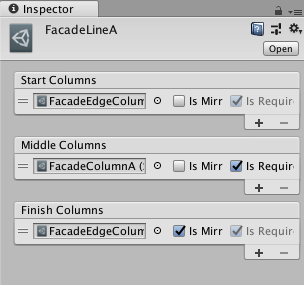
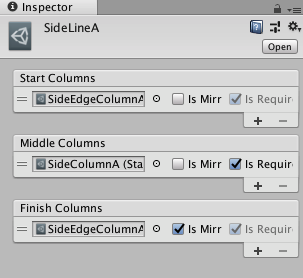
ColumnsのStart、Middle、Finishを登録するのみ。
StartとFinishにはEdgeを指定。Middleは中央部分です。
ビルドしてみる

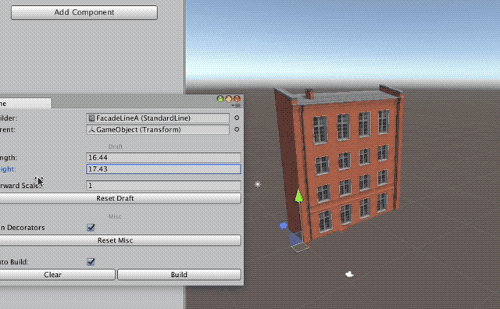
LengthとHeight値を可変して、
一定のサイズを超えるとColumnが追加されるようになりました。
屋根を作る

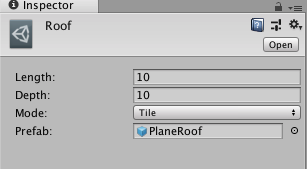
大分割愛しますが、Roofsを作成して、Prefabに屋根のエレメントを指定します。

これはビルドで確認できないので、次のBoxで確認します。
ラスト「Box(完全体)」を作る
Face、Side、Roofsの3つを組み合わせて、いよいよ完成です!
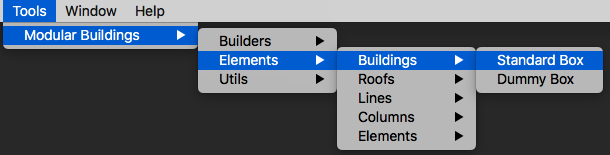
Elements > Buildings > Standard Boxを生成します。
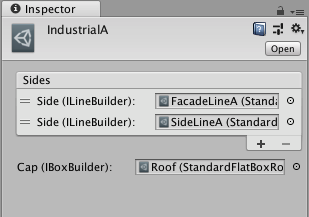
「Sides」に+をクリックして、2つ登録します。
Capには、屋根のRoofを登録して完成。
ビルドする
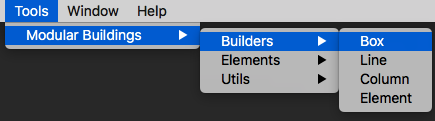
Builders > Boxにて、完成系を作ります。
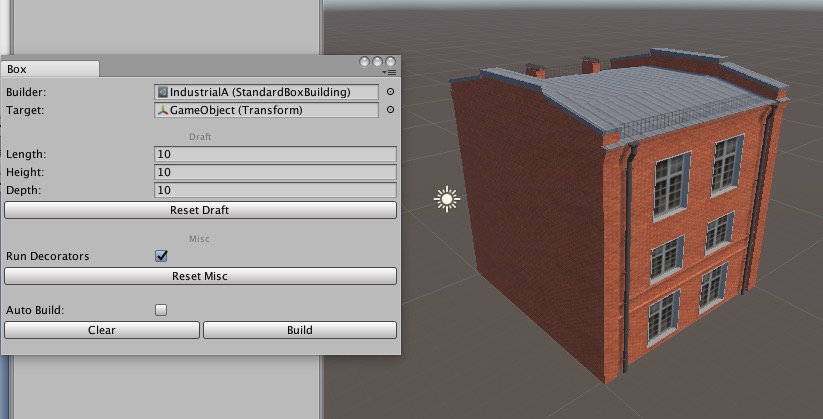 全ての面が組み合わさったBoxタイプの完成!
全ての面が組み合わさったBoxタイプの完成!
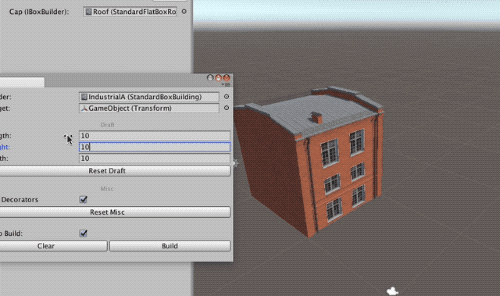
これでビルの大量生産が叶いますね。
仕上げの最適化!メッシュを結合する機能
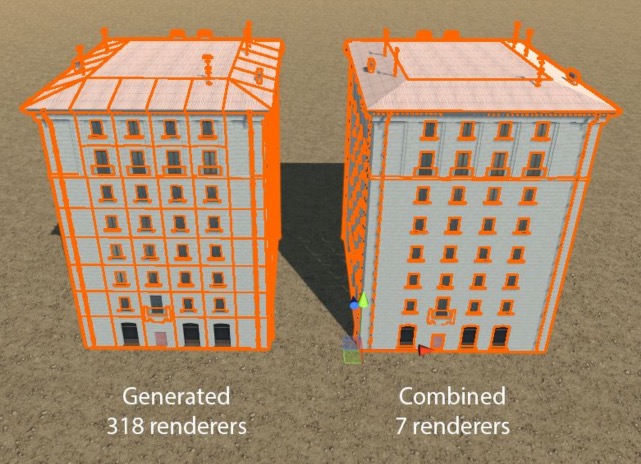
複数のPrefabを1つに結合して、レンダリングコストを軽減。
パフォーマンスアップに必要な結合機能がアセットに含まれてます。
非常に頼もしいですね!
使用方法
Modular Buildings Framework for Unity: Mesh Combiner Utility - YouTube(2:35)
① 空のゲームオブジェクトを作成する
そこにジェネレートされますので、適当な位置に座標移動しておくとGOOD。
② Mesh Combinerツールを起動する

Tools > Modular Buildings > Utils > Mesh Combiner
こんな感じのウィンドウが現れます。
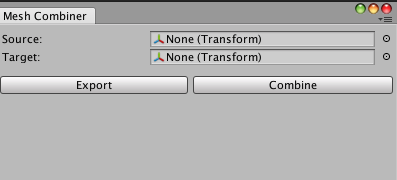
1.Sorceに、建築済みの建物をセット
2.Targetに、①で作成した空のゲームオブジェクトをセット
3.Combineをクリックして結合オブジェクトをジェネート。
4.Export:Projectウィンドウに「対応するメッシュ」が保存されます。
5.3のオブジェクトをPrefab化して完成!
※ 動画内のPrefab数を調べるCounterスクリププトはアセットに含まれていません。
一体化するオブジェクトはマテリアル単位で、窓、壁、屋根、アンテナなどに分類。

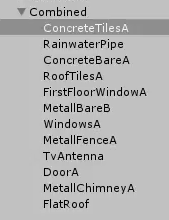
メッシュデータ
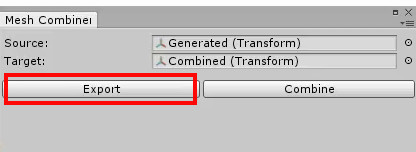

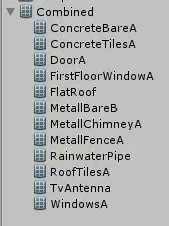
結合済みのメッシュデータがエクスポートされます。
このアセットには、作業をはるかに簡単にするための便利なユーティリティがいくつかあります。
メッシュコンバイナ
生成された建物を1つのアセットにまとめてプレハブとして使用するためのエディタウィンドウ。
Combinerはメッシュをマテリアルで結合するので、オブジェクトの量を減らすことができるので、Draw Callの量も少なくなります。
は減少し、効率は高くなります。
1つのオブジェクトに建物を結合した後、それを資産としてエクスポートできます。
メッシュ。これはさらなる作業に使用できます。
使用例でビデオを見る:
https://youtu.be/kwxEn0hb9UI
【無料】モジュール型の建物を入手しよう
まだ無料化は続いています!ゲットしてない方は早めに入手しよう。
3D モデル/建物
$54.00 => 無料化 100%OFF 【開催期間】2019年1月15日〜不明
巨大な陸橋、木造の小さな橋、土囊、美しい数々の植物、電波塔
車、中型船、小型ボートなどボリュームが凄まじい3Dモデルパックです。
モジュール型の建造物
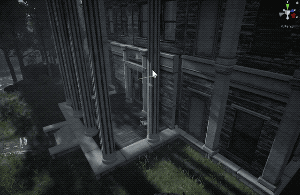
壁や屋根など、ほぼ全てがモジュール型となっております。
これなら条件に合う素材だと思われる。
画像24枚 48秒で一周します。

2019年1月15日に紹介しました。
太陽の神殿の建築物も...
$54.00 => 無料化 100%OFF ※税込 【開催期間】2019年1月4日〜不明
2018年4月20日リリースの準新作アセット
未確認で申し訳ないですが、
同じ作家さんの素材ですのでおそらくモジュール型の建物になっていると思います。
画像19枚 38秒で一周します。

2019年1月4日に紹介しました。
セール情報
2019年2月4日 無料化しました。定価 $10.80 (税込)
アセット説明(機械翻訳)
Unity 5.6.2以降のバージョンが必要
モジュラービルディングフレームワークへようこそ
あなたが超短期間で簡単に素晴らしい家をつくることを可能にするアーティストとレベルデザイナーフレンドリーな建物生成システム!
この世代のテクニックを使って、このパックを探索したり、美しい建物を作ったりして楽しんでください。
これにより、最新のゲームクリエイターでもすばやく簡単に素晴らしい建物を作成できます。
あなたが必要とするのはただ建物のあなたのモジュラー部分からプレハブを準備することだけです、そしてこのツールはそれらを完全な建物に組み立てるでしょう。
あなたはワンクリックだけで部品を組み合わせるためにエディタでこのツールを使うことができます
そしてあなたの建物の何千もの変種を入手し、プレハブを作りそしていつものようにそれらを使用しなさい。このツールを使用する別の方法があります - あなたのゲームで直接建物を生成し、毎回建物の新しいビューを取得することです。
利点:
- 大幅な時間の節約
- シンプルでネイティブな設定と使い方
- 拡張可能でカスタマイズ可能
- その他の便利なユーティリティ
このフレームワークを自分で発見してください。
パブリッシャーのアセット(記録用)
もう1つの無料アセット「Camo Shaders Pack」も気になりますね。
興味のある方は覗いてみましょう。
戦車など森に溶け込むカモフラージュシェーダー
カモフラージュマテリアルを簡単に作成できるシェーダーのパック。
マスクや色を違えて組み合わせることにより、何十種類もの色彩をモデル向けに作成可能です。
簡単に変更・セットアップできます。
プレーヤーが自らの好みで柄と色を選べるので、自分だけのカモフラージュを作成できるようになります。
デモのライブをこちらでご覧ください!
12のシェーダー入り
Unity 5に完全対応
メタリックおよび鏡面反射のワークフロー
特にモバイル向けに最適化したシェーダー
あらゆるレンダリングパスをサポート
【毎日更新】アセット割引情報サイト
毎日リアルタイム更新。
「作家セール、無料アセット、新作アセット」お得な最新情報を入手しよう!


※ 土曜・日曜・月曜はアセットストアのお休み。
2018年度 イチオシアセット
バーチャルYoutuberシロがご紹介する2018年度のオススメアセット
過去セールから神アセットを探す
過去大セールで登場したタグです。ぜひご活用下さい。
- MADNESS SALE カテゴリーの記事一覧 - Unity AssetStoreまとめ
- Back to School セール カテゴリーの記事一覧 - Unity AssetStoreまとめ
- Unite 2017 Tokyo記念セール カテゴリーの記事一覧 - Unity AssetStoreまとめ
- Biggest Sale Ever カテゴリーの記事一覧 - Unity AssetStoreまとめ
- Wishlist Sale カテゴリーの記事一覧 - Unity AssetStoreまとめ
- Holiday Sale カテゴリーの記事一覧 - Unity AssetStoreまとめ

※右サイドバーの「月別アーカイブ」や「タグ」からチェックすることもできます。
アセットの検索方法
アセット名、パブリッシャー名など入力してご活用下さい。
↑ ブックマークしておくと超便利!オススメ
【2018年度】無料化&無料アセットまとめ
【3Dモデル】
【シェーダ・パーティクル・Skybox】
【テクスチャ&マテリアル】
【エディタ&スクリプト 前編】
【エディタ&スクリプト 後編】
落ち着いた頃に2018年度の無料まとめ記事作ります。
【過去ログ】無料アセット
【過去ログ】作者セール&注目アセット