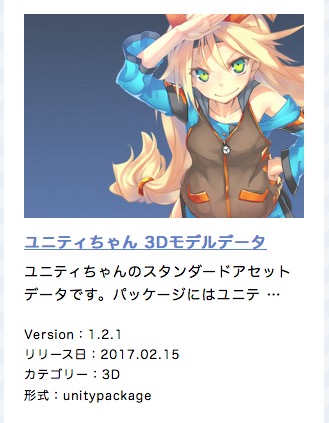この記事は「Unity アセット真夏のアドベントカレンダー 2018 Summer! 」
8月1日、初日の記事になります。
今回は、Unity内でキャラクターアニメが直感的に作れて「使いやすい」と評判の、
定番アニメーションツール「Very Animation」を紹介します!
3Dゲームの表現方法が確実にアップする神アセット
私が覚えた感動をみなさんにお伝え出来るように、
「クールな便利機能」と「初心者さんでも素早く作れる」ことを紹介します!!
エディタ拡張/アニメーション
$49.68 【リリース日】2017年10月20日 【更新日】2018年7月2日
Unityエディタ内でHumanoid & Genericアニメーションを編集するエディタです。
モーションの新規作成&既存アニメの編集ができます。
ゲーム中のカットシーン作り、
バーチャルYoutuberの簡易モーション、VRChatでのハンドサインなどに重宝します!
Very Animationは指のポージングが超簡単!アバターの指ポーズ作りなどに
Very Animation with VRIK - YouTube(7:41)
HTC Vive + VRIKの環境で指の動きなどを追加
この記事について
3部構成になっています。
・「Unity初心者向け!ハードルをさげて超シンプルにした解説編」
・「ユニティちゃんのジャンプモーションを作る」
・「バックナンバー 2記事」(チュートリアル動画の書き出し)
チュートリアルを頭に詰め込んだ状態で、
全力でアニメーション作りのノウハウを解説します。
- Unity初心者さん向け情報
- ユニティちゃんでアニメーション練習
- ① ユニティちゃんを入手する
- ② Prefabをシーンビューにドロップする
- ③ エディタを起動する
- ④ 新規アニメーションを作成する
- ⑤ 初期化をする
- ⑥ モーションの流れを考える
- ⑦ 手をグーにする
- ⑧ プレビューを再生したままにしておく
- ⑨ アニメーションのラストを立ちポーズにする
- ⑩ しゃがむ
- ⑪ 足のずれ、クロス問題を解消「FootIK」
- ⑫ 一旦エディタを終了して床を作った
- ⑬ ジャンプしよう!
- ⑭ シーンビュー側にFootIKをジェネレート
- ⑮ オマケ:スカートのめり込みを防げ!
- ⑯ オマケ:ジャンプ時に腕を上げる
- ⑰ オマケ:表情を付ける (ブレンドシェイプ)
- ⑱ オマケ:胴体と顔の向きを変える
- ⑲ オマケ:髪の毛をフワッとさせる オリジナルIK
- ⑳ オマケ:完成!
- 「Humanoid」と「Generic」の違い
- バックナンバー(チュートリアル動画を検証)
- 明日のアドベントカレンダー
Unity初心者さん向け情報
15分〜30分程度で出来る簡単な内容です。ぜひお試し下さい!
シンプルなアニメを作る方法
「Very Animation」は、
キャラクターのモーション制作はもちろん、キャラクター以外でも作ることができる
Unityのパワフルなアニメーション制作ツールです。
ここでは、キャラクターをあえて使わずに解説します。
どのようなケースでも対応できるように、何もない状態から解説することにしました。
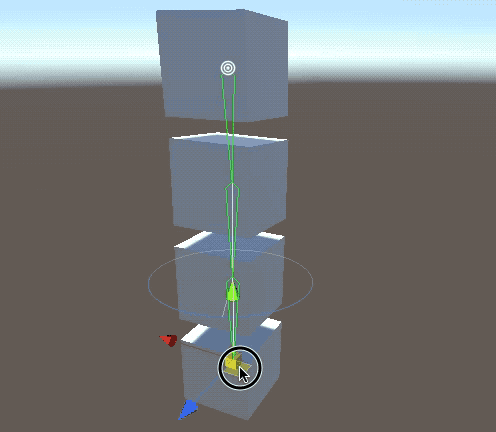
これを作る手順を解説します ↑
シンプルなCubeアニメーション
今からUnityを始めたばかりの初心者さんでもわかるように、
エディタ起動前の手順から紹介します。
※工程「①〜⑨」まで
① Cubeを4つ連結させる
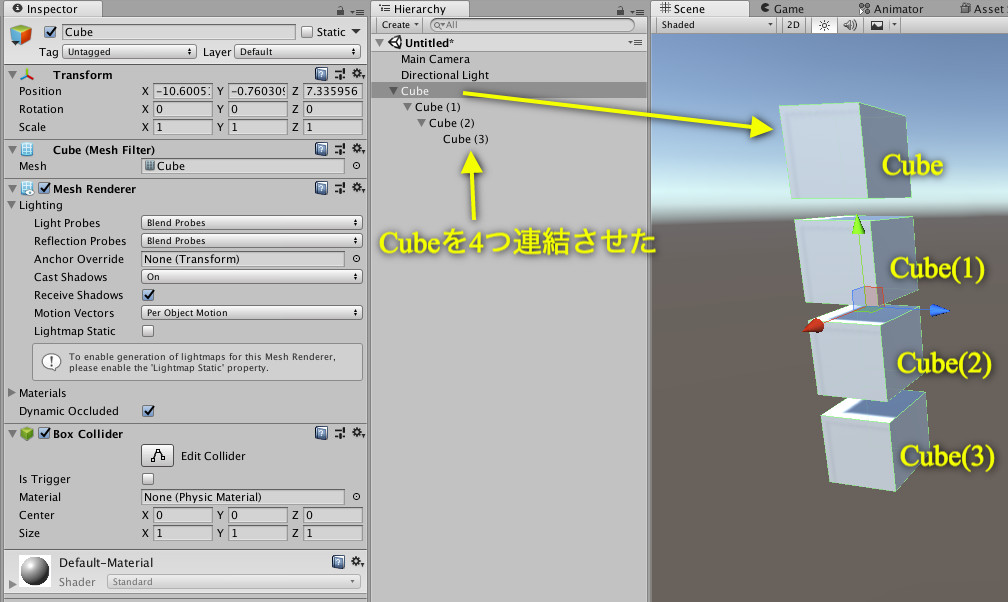
「Cube」を4つ連結させただけのシンプルなオブジェクトを用意しました。

Very Animationはキャラクターアニメのイメージがありますが、
親子関係が付いていれば、
ボーンが無くてもエディタでアニメーションさせる事が可能なのです。
② 「Animation」&「Animator」を作る

Projectウィンドウで「Animation」&「Animator」を作ります。
練習用なので名前は適当に付けちゃって下さい。

③ Cubeに「Animator」コンポーネントをセット


親の「Cube」を選択して「Animator」コンポーネントを取り付けます。

そして②で作ったAnimatorをControllerにセットしましょう。
④ Animatorウィンドウを開く

Cubeを選択した状態で、Animatorウィンドウを開きます。
そして、手順②で作ったAnimation「cube」をセットします。
これで準備が整いました!
さっそく「Very Animation」でアニメ作りを始めましょう。
⑤ エディタを起動する
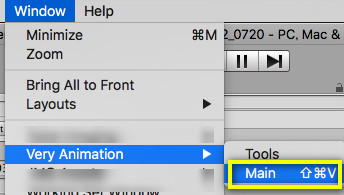
Window -> Mainからエディタを起動します。
すると、こんなメッセージが表示される場合があります。

「AnimationWindowが見つかりません。」
「Very Animation」は、AnimationWindowが開いてないと起動しないのです。
「Open Animation Window」をクリックしてAnimationウィンドウを開きましょう。

それでもクリックした時に、コンソールに↑のエラーが出た場合は、
Animationウィンドウが存在するかチェックしてください。
手動で「Animationウィンドウ」を開きましょう。
⑥ 作業しやすいレイアウト

チュートリアルで見たレイアウトです。
広々と作業できるからオススメ!参考にしてください。

「Edit Animation」で開始します。
⑦ 日本語化
英語苦手!な人のために、
作業する前に日本語設定にしちゃいましょう。

「Very Animation」ウィンドウの上部タブに「Settings」があります。
「Language」をJapaneseに変更しましょう。
※ 隠れて見つからない場合は、Settings以外をOFFにしちゃいましょう。
⑧ 動かしてみる

「VA Control」ウィンドウにて、
HierarchyをONにします。 ※デフォルトでONかも?
すると、UnityのHierarchyに似た階層が表示されます。
4つ全てにチェックを入れると、
Cubeの内側に、緑色のボーンっぽいギズモが表示されます。
全部選択状態にする

4つとも選択状態にします。
操作を「回転」に変更して、シーンビューで回転をしてみると..
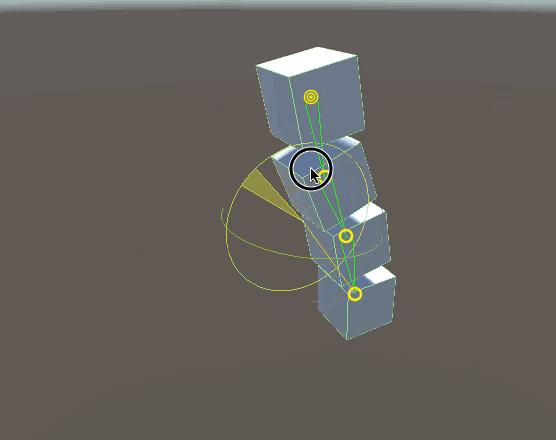
良い感じに動いてくれるようになりました!
スゴイですよね!ボーンが無くてもそれっぽく動きになってくれるのです。
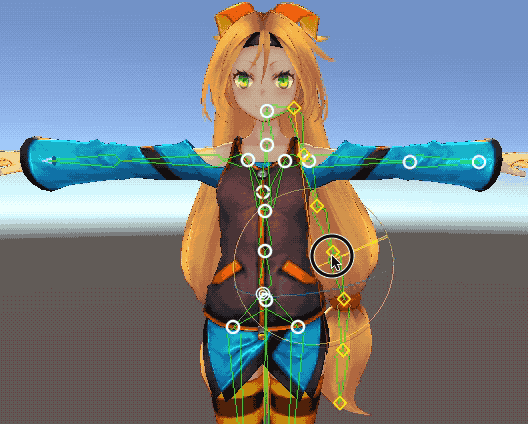
これは、ユニティちゃんの髪をクルッと曲げるのと同じ操作なので、
必ず覚えておきましょう。(Part1の複数選択)
⑨ 「オリジナルIK」を設定する
初心者さんに、いきなり「オリジナルIKの取り付け」を教えるのは酷な話かもですが、
後々使いますので覚えちゃいましょう。
IKとは?
インバースキネマティクス。逆(インバース)問題的運動学(キネマティクス)といったような意味で、簡単にまとめると、たとえばロボットの多関節のアームがあって、付け根の位置と各関節の角度が与えられて先端の位置を計算で求めるのが(順方向、順問題の)運動学で、解くのは容易であるのに対し、先端の位置だけが与えられそれから各関節の角度を計算で求めよ、というのがインバースキネマティクスで、解くのは比較すると難しい。CGソフトなどでアニメーション作成の補助としてそういった機能があるものがある。
要約すると、IKとは腕や足のように「関節」の挙動にして動かす事ができる機能です。
4つ連続させたCubeを「これは人の腕」と思い込みながらセットアップします。

親Cubeの最後尾「Cube(3)」を選択状態にします。
次に「i」キーを押して下さい。
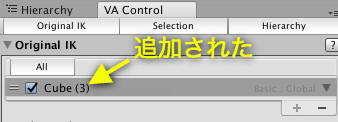
これで完成です!
さっそく動かしてみましょう。
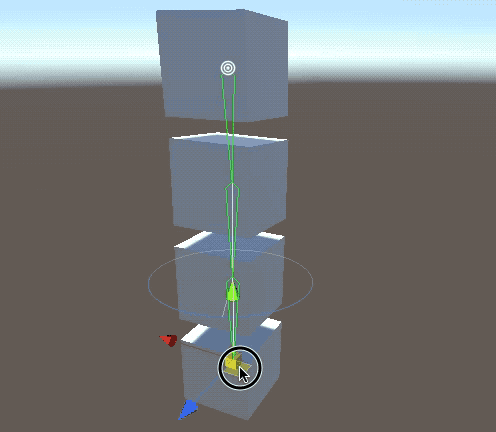
先ほどは「回転」でしたが「移動」で動かしている事に注目です。
最後尾を移動させることで、関節のような動きをしてくれるのです。
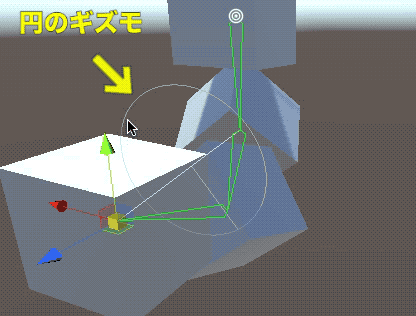
さらに、円のギズモで操作すると「ひねり」を加える事ができます。
この2つの操作は特に使いますので覚えましょう。
以上が「基本セットアップ」〜「動かす」までの一連の流れでした。
ユニティちゃんでアニメーション練習
やっぱり人型でかわいい女の子を触っていた方が楽しいですよね。
ブログでよく使ってる「ユニティちゃん」でやってみましょう。
Very Animation -Quick Start- - YouTube(5:07)
基本的にこちらの動画と似た手順です。
ここでは「ジャンプアニメ」に挑戦してみます。

これを作る手順を解説します ↑
① ユニティちゃんを入手する
アセットストア版は2014年バージョンで古いので..
できれば、ユニティちゃん公式サイトからダウンロードしてください。
② Prefabをシーンビューにドロップする
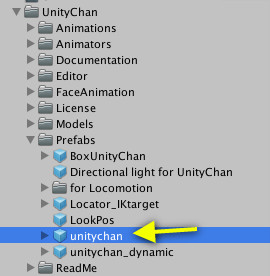
Unityにインポート後、「unitychan」Prefabをシーンにドロップします。
③ エディタを起動する

「ユニティちゃん」を選択した状態でエディタを起動します。
みなさんと表示が違うかもですが、あまり気にしなくてOKですよ!
④ 新規アニメーションを作成する
※ 既存アニメも編集できます。詳しくはPart2の記事をチェック
初心者さんでもわかるように解説します。

Animationウィンドウの ↑リストをクリックして開きます。
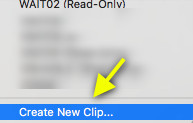
最下部の「Create New Clip」を選択します。

ファイル名を任意で付けます。
今回は「ジャンプモーション」を作りますのでJumpにしました。
⑤ 初期化をする

アニメーションクリップ作りたての「ユニティちゃん」は、
こんなポーズを取ってると思います。
必ず初期化して「Tポーズ」にしましょう!

「VA Editor」ウィンドウの「Reset」と「Bind」が初期化ボタンです。
必ず「Reset」→「Bind」の順に押しましょう。(逆だと直らない)
※ 詳しくは「ドキュメント」をチェックしてください。

⑥ モーションの流れを考える
「しゃがみ→ジャンプ→着地」の順にすることにしました。
作業準備をしましょう。
通常の立ちポーズを作る

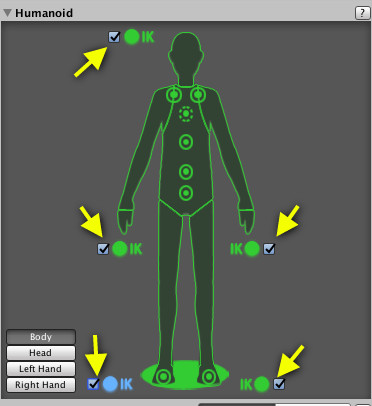
「VA Control」ウィンドウの、
Humanoidにて、両手、両足、頭のIKにチェックを付けます。
こうすることでIKでの操作モードになります。
ミラーモードに設定する
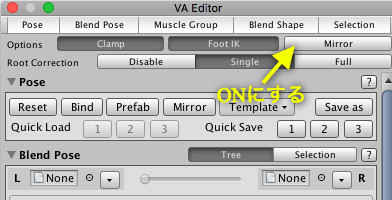
左右対称にしたいので、ミラーモードに設定します。
IKの腕を選択する

三角形が「IKモード中」の目印です。
腕付近をクリックすると「回転」ではなく「移動」のマニピュレーターになります。

腰付近まで下げると、手がペンギンになるので回転で角度を変えます。
足も微妙に広げてみました。
⑦ 手をグーにする
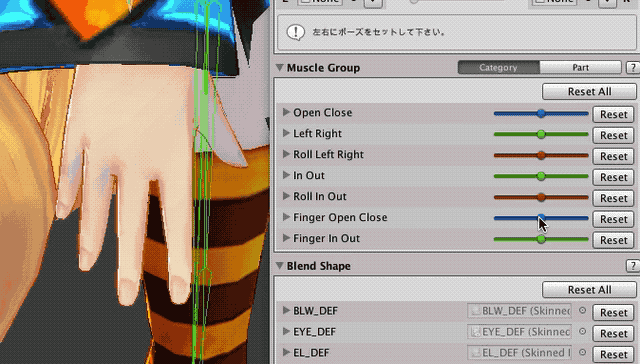
VA Editor / Muscle Group
・Finger Open Close:最小で手を閉じる
・Finger In Out:ちょっと小さくして指の幅を狭くする
「Very Animation」が手のポージングが簡単にできてとっても便利!
バーチャルYoutuberの簡易モーションや、VRChatでのハンドサインなど、
手のポージングがめちゃくちゃ簡単になります。
⑧ プレビューを再生したままにしておく
VeryAnimationウィンドウのPreviewをONにします。※デフォルトならONになってる。
再生ボタンを押して確認しましょう。
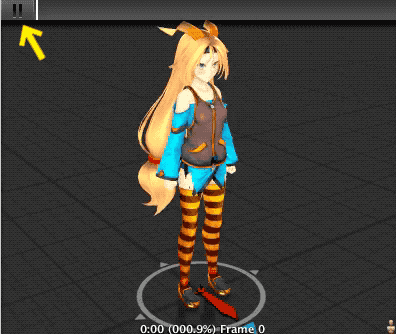
VeryAnimationでは基本的に再生しっぱなしで作業します。
リアルタイムで変化がわかる仕組みです。
⑨ アニメーションのラストを立ちポーズにする
モーションをコピペする方法を解説します。
立ちポーズを作った0フレーム目に合わせた状態で、クイックセーブをします。

最初に作った立ちポーズの「0フレーム」に合わせて、

「Quick Save」を実行します。
3つまで保存できるコピペ用の領域みたいなものです。
最終フレームに合わせる

ここで先ほど保存した1番をロードします。

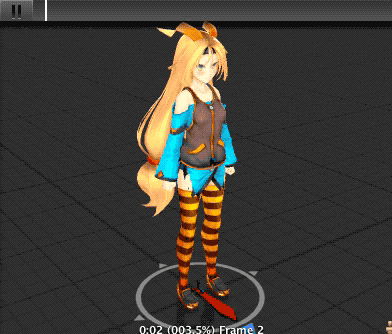
常に立ちポーズのままキープしてくれるようになりました。
これで準備が整いました!
しゃがんでからの、ジャンプをやってみましょう。
⑩ しゃがむ

立ちポーズを0:15秒だけキープしてから「しゃがみ」モーションを加えます。
0:15にラインを合わせましょう。

IKのチェックを、頭、両腕を解除します。
外さないと、しゃがんだときに手と顔の向きが付いてこないからです。
体を下げる
2通り方法があります。

方法1:体全体を動かすには「台座」をクリック(色が青になる)

方法2:◎ギズモをクリック
どちらでもOKです。簡単な方を選択してください。
それではしゃがみましょう。

座ってる感じになりましたね。
足がクロスしてしまってるので広げます。
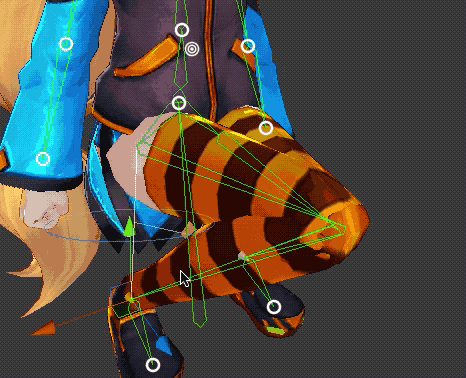
IKの足を選択し「円のギズモ」を操作して広げます。
プレビューを確認してみましょう。
⑪ 足のずれ、クロス問題を解消「FootIK」
プレビューを確認すると、キーフレームで記録した位置以外になると
足が一瞬クロスしてしまい違和感あります。

一瞬クロスする ↑
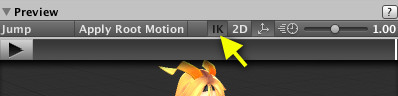
「IK」をONにすると..
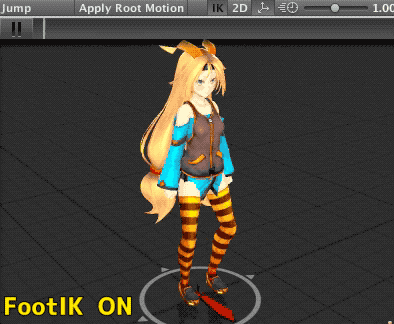
若干足が開いてしまいましたが綺麗に再生されるようになりました!
足が地面に固定されてズレ問題が解消します。
シーンビューを確認

プレビューを修正しただけなのでこちらには変化はありません。
シーンビュー側はある程度作業が終わってから設定するのがベターですので、
ジャンプアニメを付け終えてから設定方法を解説します。
それまでプレビューをチェックして作業を進めましょう。
参考動画
足がずれる問題に関してはこちら
Very Animation -Animator IK- - YouTube(3:34)
⑫ 一旦エディタを終了して床を作った
地面がないと空中に飛んだかわかりにくいので床を作りました。

いつ終了しても自動保存されているので、
そのままエディタウィンドウを閉じても大丈夫。
床を作ってから再びエディタを起動します。

するとアニメーションが別のものになっているので、Jumpに戻して作業再開します。
⑬ ジャンプしよう!

0:35辺りにラインを合わせて、
ユニティちゃんを高く飛ばします。

適当な高さに上げて、つま先を回転で伸ばしてみました。
再生してみる

荒削りですが、ジャンプしてる感が出て来たので、
この状態で「FootIKを適応」してゲームビューで確認してみましょう。
⑭ シーンビュー側にFootIKをジェネレート
これは全ての作業が終わってから実行する機能ですが、
取り消しもできますので確認のため一旦やってみます。

VeryAnimationウィンドウの「Tools」にて、
リストを「Humanoid IK」にします。
「Foot IK」にチェックが付いてる事を確認して「Generate」を実行します。
※ キーフレームを取り消したい場合は「Clear」で削除できます。

すると、Animationにキーフレームが毎フレーム生成されます。

この状態で再生しても、実はシーン画面はまだめり込んだままです。
実際にゲームで再生して直ってるか確認してみましょう。
エディタ終了
ProjectのJumpアニメの設定を変更
本当は一番最初に設定すべきでした。
とりあえずこのタイミングで設定します。


Jumpアニメの設定を行います。
・Bake Into Pose:3つ全てにチェックする
・Based Upon...:全てOriginalに設定する。
詳しくはドキュメントに書かれています。
AnimatorにJumpアニメを追加する
アニメーション「Jump」を追加します。


「Set as Layer Default State」でスタート時に再生されるようにしておくといいですよ。
AnimatorのJumpアニメにFoot IKを設定
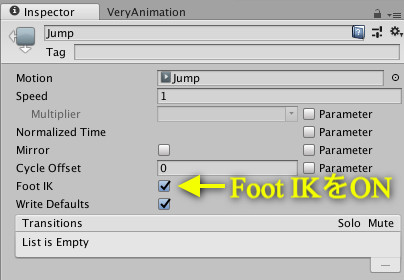
Jumpのプロパティを設定します。 Foot IKをONにします。
ユニティちゃんの設定を変更する

Animatorの「Apply Root Motion」をONにします。
ユニティちゃんのスクリプトを2つOFFにしておきましょう。
以上で完了です!
それでは再生してみましょう。

いえーい!
ちょっとスピードが速いけど、地面にちゃんと着地してジャンプしましたね。
スピードを遅くする(アニメーションを可変)
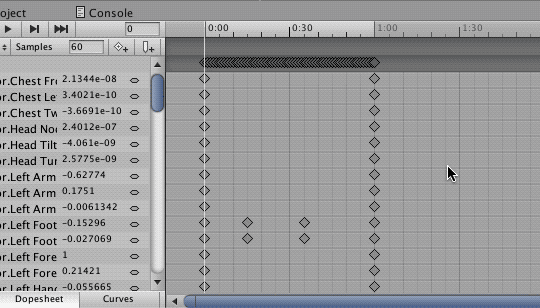

はい!良い感じの速度になりました。
以上でジャンプは完了です。
余った時間を使って、いくつか便利な機能を紹介します。
謎の不具合
これ私の環境だけかもしれないですが、Animationを編集した後にプレイすると
キーフレームの表示が消えてしまいます。
Unity側の問題なのか、Very Animation側か不明です。
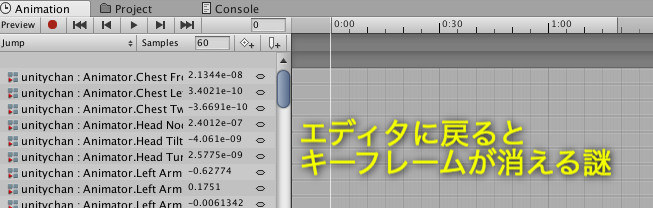
Unityを再起動すると出現するので、とりあえずそれで対処しています。
⑮ オマケ:スカートのめり込みを防げ!

まずFoot IKモードをClearして元に戻してから作業しよう。

0フレーム目から既にめり込んでるスカート
気になりますね。
これを修正します。
ミラーモードにする

左右同じだからミラーモードで作業した方が楽なのです。
「VA Control」のHierarchyを開く

スクロールしても↓が表示されない場合は、
「Humanoid」とかOFFにすると見えると思います。

「J_R_Skirt_00」と「J_R_Skirt_01」を回転して編集します。

回転を加えて良い感じに修正できたら完成です。
他の気になるフレームもどんどん直しちゃいましょう。
しゃがんだ時はかなり難易度高い

腰を少しあげて、
服の座標を変えたり回転を加えたり色々やってなんとかここまで出来た。
⑯ オマケ:ジャンプ時に腕を上げる
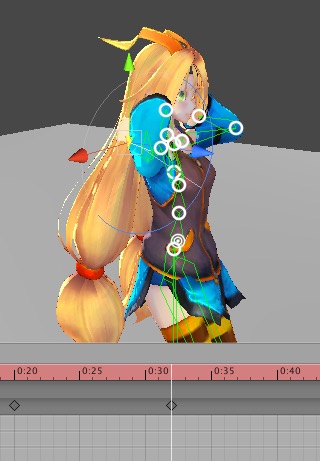
腕をパッと上げるまえに、遊びで耳の横に手を移動させました。
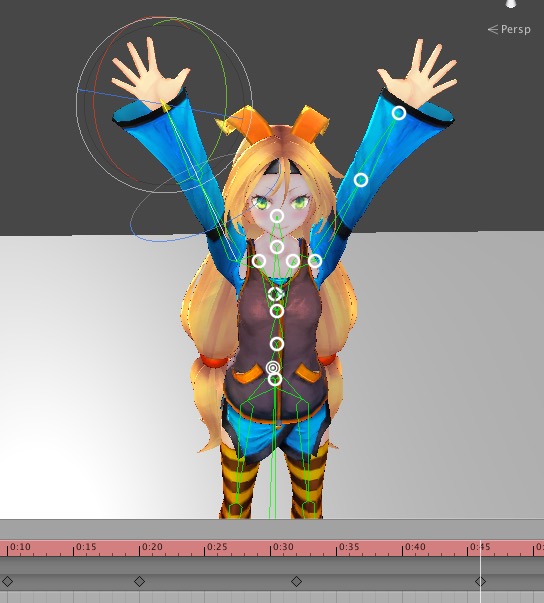
高さMAXになったタイミングで、腕を掲げて手をパッと広げる
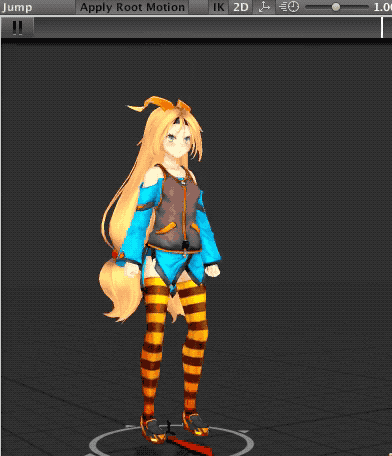
可愛くなってきたよ!!
⑰ オマケ:表情を付ける (ブレンドシェイプ)
しゃがんだ時、空中に浮いたときに表情を付けてみよう!
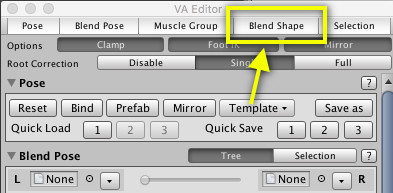
「Blend Shape」をONにします。

しゃがんだ時はミステリアスな表情にしてみました。
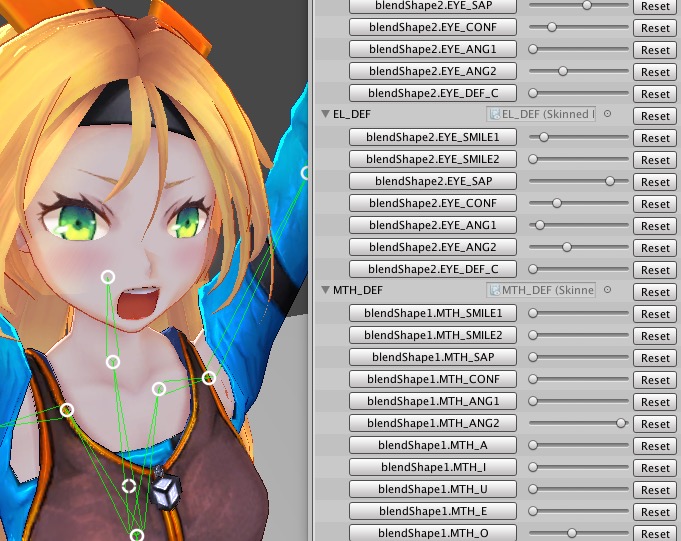
高さMAXの時には、口を大きく広げて力一杯飛んでいるようにしてみた。

なかなか良くなってきましたね!
次は「胴体」と「顔の向き」が動いてないのが気になります。
⑱ オマケ:胴体と顔の向きを変える
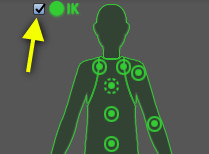
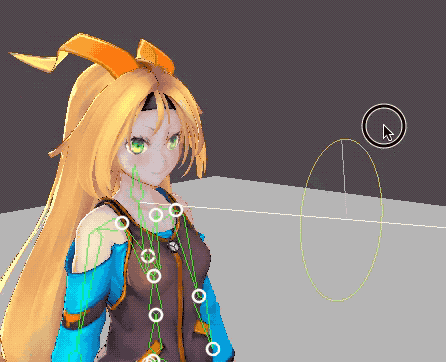
頭の角度もIKで簡単に移動することができます。

しゃがんだ時に、ぎゅっと縮こまるオーバーリアクション。
スカートが完全にめり込んでしまいましたが、3フレーム程度だからたぶん見えない。
⑲ オマケ:髪の毛をフワッとさせる オリジナルIK

Hierarchyを開き「J_R_HairTail_06」にチェックを入れます。
ちなみにALTキーを押しながらクリックすると、子の階層も一気にチェック入ります。

チェックを付けると「◯」が現れます。
毛先の◯を選択して、「i」キーを押してオリジナルIKにします。
「i」キーが反応しない場合
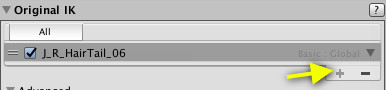
Original IKの項目で、「+」ボタンをクリックしても追加されます。
オリジナルIKの設定

先端から、根本までLevel値を指定する事で紐付くボーンを追加できます。
デフォルトでは足りないので、7を指定して根本の毛先まで設定。
IKと同じ感覚でポーズさせる
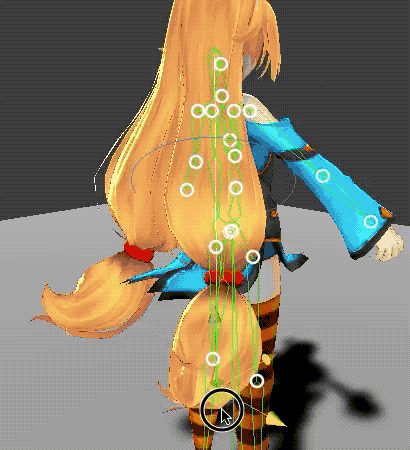
しゃがんだタイミング、ジャンプして降下した時にフワッとさせるようにしました。
⑳ オマケ:完成!

完成しました〜!!
まだ足がクロスしているので、キーフレーム不足感があったと思います。
気になる部分はキーフレームをとにかく足し込むのがポイントです
最新の動画で、そのコツを知る事ができます。
Very Animation -Root Correction- - YouTube(8:16)
「Humanoid」と「Generic」の違い
Very Animationは「Humanoid」と「Generic」タイプ、どちらもアニメーションが付けられるスゴイエディタです。
ここでは両方の大きな違いについて、軽めに紹介します。
Very Animationで開いた時の違いについて
Unityには「Humanoid」と「Generic」のアニメーションタイプが存在します。
初心者さんのために、双方の特徴についても解説します。
・Humanoid
腕2本、足2本、頭1つある典型的な人型モデルで、
モデルデータを作成後、Unityでアバターの設定、マッスルセットアップ済みの人型キャラクターのことです。
ボーン構造との共通性のため,アニメーションを一つのヒューマノイドのスケルトンから,Retargeting (再ターゲティング)および Inverse Kinematics (インバース キネマティクス)を許容しながら,別のものにマッピングすることが出来ます。
アセットストアでAnimationを入手してキャラクターに使うことができます。
その際、完全に一致して使えると良いですが、
「スカートのめり込み」「一部モーションを消したい」などなど、
気になる箇所を「Very Animation」で編集できるから非常に便利なのです。
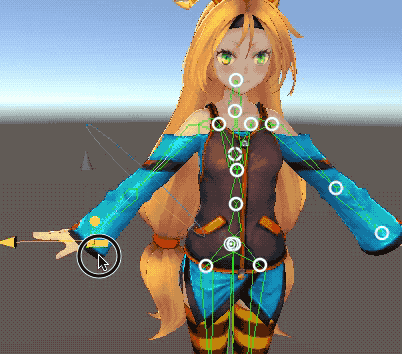
Humanoidは、最初からIKが利用できる。


エディタ画面は「IKに関する項目」「マッスルグループ」の操作が可能です。
・Generic
非ヒューマノイドの事をジェネリックと呼びます。
動物やクリーチャー、ロボット、など人型をしてないタイプ、
人型でも何らかの理由でHumanoidのセットアップが行われてないキャラクターです。
Unity - マニュアル: メカニムにおけるジェネリック アニメーション

何も設定してないとメッシュが延びてしまい作業し辛いですが、
「Very Animation」なら「i」キーで手軽にオリジナルIKに設定できます。
※ 詳しくは、Part1の記事「オリジナルIK」をチェック。


GenericはIKの項目がなくてとてもシンプル。
「オリジナルIK」を設定して、作業しやすくセットアップします。
バックナンバー(チュートリアル動画を検証)
この記事を見た後に読むと、さらにパワーアップするまとめ記事です。
チュートリアルを書き出しました。参考にしてください!
Part1:チュートリアル動画まとめ記事(前編)
Part2:チュートリアル動画まとめ記事 Part 2
アセット説明
このアセットは同時に利用する人数分のライセンスが必要です
Unity 5.6.2 以降のバージョンが必要Unity 2018.1 動作確認済み
詳細
Unityでアニメーションを編集するためのアセットです。
アニメーションの改造や新規作成をUnityで行うことが出来ます。
通常ではUnityで編集が難しいMecanim Humanoidアニメーションを直接編集することが可能です。
特徴
- HumanoidとGenericアニメーションの編集に対応
- Legacyアニメーションにも対応
- Timelineを作成しながらのアニメーションの編集に対応
- Colladaファイルへの出力
- C#ソースコード
- すべてのソースコードが含まれます
Unity Forum | Manual | FAQ
かなり長い記事になってしまいました。
最後まで読んでくださり、本当にありがとうございます!!
分かりづらい点があればお気軽にコメントください。
「Very Animation」の連載は、まだまだ続きますのでブログの更新をお楽しみに!
↑ 今年のアドカレ担当者さま。
こちらのロゴ画像よかったら自由に使ってください。
明日のアドベントカレンダー
8月2日は、kidoさんの
「Fungus で独自タグを追加したりして、プロジェクトに最適化する」です。
Fungusは評価数337!圧倒的な人気を誇る「無料アセット」
ADVが作れる高機能対話システムです!
どんなアセットか楽しみですね!
【毎日更新】アセット割引情報サイト
毎日リアルタイムでアセットのセール情報を掲載しています。
ブログで紹介しているアセットはこの中のごく一部です。
「作家セール、無料アセット、新作アセット」の最新情報を入手しよう!
【過去ログ】無料アセット
【過去ログ】作者セール&注目アセット
【よく使う記事】無料の3Dモデルまとめ

この作品はユニティちゃんライセンス条項の元に提供されています